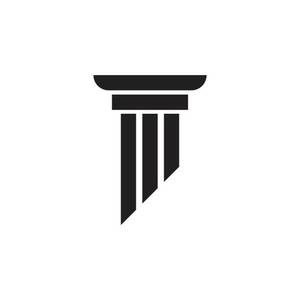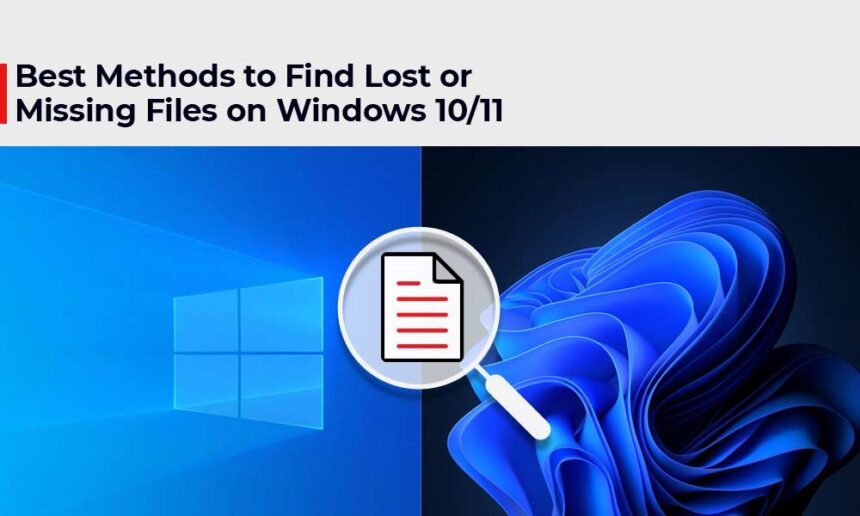Последняя версия ОС Windows 11 известна несколькими потрясающими функциями, включая переработанное меню «Пуск», улучшенную производительность, виртуальные рабочие столы, макеты Snap, виджеты и многое другое. Однако такие случаи, как потеря данных, также довольно распространены в системах Windows 11. Потеря важных файлов на компьютере с Windows 11 может стать удручающим опытом.
Если ваши файлы потеряны или удалены из-за случайного удаления, неправильного размещения или системных ошибок, хорошая новость заключается в том, что существует несколько методов восстановления данных Windows, которые позволяют найти эти файлы. Это руководство проведет вас через такие инструменты и методы, которые помогут вам найти потерянные или отсутствующие файлы в Windows 11 эффективно.
Что вызывает удаление файлов на ПК с Windows 11?
Прежде чем приступить к любому методу восстановления данных Windows для поиска потерянных или отсутствующих файлов на устройствах Windows 11, важно найти точную причину этой проблемы потери данных. Вот некоторые распространенные причины, по которым файлы могут пропадать:
- Случайное удаление: Файлы могут быть непреднамеренно удалены во время выполнения других операций с диском или задач по управлению файлами. Если вы ошибочно удалите файл с помощью сочетания клавиш Shift + Del, это приведет к постоянному удалению без отправки его в корзину.
- Ошибки программного обеспечения: Ошибки или сбои в программных приложениях, установленных на вашем устройстве, могут привести к непреднамеренному удалению или повреждению файлов. Обычно такие ошибки возникают во время передачи файлов, обновлений или сохранения файлов.
- Проблемы с операционной системой: Могут возникнуть проблемы с операционной системой, такие как поврежденные системные файлы или неудачные обновления, которые приводят к повреждению или удалению данных на вашем устройстве.
- Атаки вирусов и вредоносного ПО: Вредоносное программное обеспечение, такое как вирусы или вредоносные программы, может удалять, повреждать или шифровать файлы, делая их недоступными.
- Внезапные отключения электроэнергии: Неожиданные перебои в подаче электроэнергии или сбои системы во время выполнения файловых операций могут привести к повреждению или потере данных.
Быстрые методы поиска потерянных или отсутствующих файлов в Windows 11
Ситуация внезапного исчезновения файлов в Windows 11 — это ужасно и болезненно, но не паникуйте. Вот несколько методов и инструментов восстановления данных Windows, которые вы можете попробовать найти потерянные или отсутствующие файлы на устройствах Windows 11:
Метод 01: Проверка последних файлов
Если вы уверены, что не удаляли файлы на вашем устройстве Windows 11, то первое место, которое вам следует проверить перед применением любого метода восстановления данных Windows, — это раздел «Недавние файлы» в проводнике. В этом разделе отображаются все недавно открытые файлы на вашем устройстве. Вы можете выполнить следующие шаги, чтобы найти отсутствующий файл на Windows 11 с помощью этого метода:
- Нажмите Окна + Э ключи для запуска Проводник файлов. Кроме того, вы можете выполнить поиск с помощью строки поиска вашего устройства.
- Теперь найдите ваши потерянные или отсутствующие файлы из Быстрый доступ экран, на котором отображается список ваших Недавний
- Получив нужный файл, откройте его и сохраните в надежном месте.
Метод 02: Отключение быстрого запуска
Многие пользователи обнаружили, что отключение опции быстрого запуска на устройствах Windows 11 может помочь найти отсутствующие папки или файлы. Вы можете отключить опцию быстрого запуска, выполнив следующие действия:
- Сначала введите Параметры питания в поле поиска Windows и откройте его.
- Теперь нажмите на Выберите действие кнопки питания опцию из левой навигационной панели.
- Нажмите «Изменить настройки, которые в данный момент недоступны» и прокрутите вниз до «Неисправность» настройки.
- Снимите флажок Включите быстрый запуск (рекомендуется) и нажмите кнопку «Сохранить изменения» кнопка.
- После этого проверьте, доступен ли отсутствующий файл в исходном месте.
Метод 03: Поиск потерянных или отсутствующих файлов с помощью резервного копирования истории файлов
Могут возникнуть случаи, когда вышеупомянутые методы восстановления данных Windows не могут найти потерянные или отсутствующие файлы на устройствах Windows 11. В таких случаях вы можете проверить любую ранее созданную резервную копию на вашем устройстве, чтобы восстановить потерянные файлы. ОС Windows предоставляет встроенную функцию резервного копирования истории файлов, которая позволяет вам создавать резервные копии ваших файлов и восстанавливать их в случае потери данных. Все, что вам нужно сделать, это:
- Тип История файла в поле поиска вашего устройства Windows, а затем нажмите на «Восстановите свои файлы с помощью истории файлов» вариант.
- Теперь перейдите в папку, где ранее хранился ваш отсутствующий файл. После этого просмотрите различные версии резервных копий.
- Выберите наиболее подходящую версию файла, которую необходимо восстановить, и нажмите зеленую кнопку Восстановить
Метод 04: Восстановление с использованием предыдущей версии
ОС Windows предоставляет еще одну встроенную опцию резервного копирования, т. е. восстановление файлов с помощью утилиты «Предыдущая версия», которую вы можете использовать для легкого восстановления утерянных или измененных файлов. Если вы включили эту опцию резервного копирования на своем устройстве Windows, выполните следующие шаги, чтобы найти утерянные или отсутствующие файлы:
- Откройте папку, в которой ранее хранились утерянные файлы.
- Теперь нажмите на три точки в верхней строке меню и выберите Характеристики.
- Перейдите к Предыдущие версии на вкладке выберите версию резервной копии, которую необходимо восстановить, и нажмите кнопку Открыть
- Выберите все файлы, которые необходимо восстановить, и сохраните их в безопасном месте на вашем устройстве.
Метод 05: Поиск отсутствующего файла с помощью программного обеспечения для восстановления данных Windows
Если все вышеперечисленные ручные методы поиска потерянных или отсутствующих файлов на устройствах Windows 11 не дали результата, вы можете воспользоваться программное обеспечение для восстановления данных windows. Stellar Data Recovery Standard — это комплексный инструмент восстановления для простого и быстрого восстановления файлов различных типов, включая фотографии, видео, документы и многое другое. Вы можете легко восстановить файлы, утерянные или отсутствующие по любой причине, включая случайное удаление, форматирование, вирусные атаки, сбои системы и т. д.
Программное обеспечение Stellar Data Recovery Standard поддерживает восстановление файлов, хранящихся на любом внутреннем или внешнем устройстве хранения данных, включая SD-карты, SSD-накопители, HD-диски и т. д. Программное обеспечение поддерживает восстановление ваших утерянных файлов за три простых щелчка, все, что вам нужно сделать, это:
Шаг 1: Установите инструмент Stellar Data Recovery Standard на свое устройство Windows 11. Запустите программное обеспечение и в окне «Выберите, что восстанавливать» выберите тип файла, который необходимо восстановить, и нажмите Следующий.
Шаг 2: Выберите папку хранения или том диска, где хранились ваши потерянные или отсутствующие файлы, и нажмите кнопку Сканировать кнопка.
Шаг 3: После завершения процесса сканирования просмотрите восстанавливаемые файлы и нажмите кнопку Восстанавливаться кнопку для сохранения восстановленных файлов в нужном месте.
Заключение
Надеюсь, что вышеупомянутые методы восстановления данных Windows помогут вам найти потерянные или отсутствующие файлы на вашем устройстве Windows 11. В этом руководстве рассматриваются различные методы, начиная от встроенного в Windows проводника и утилит резервного копирования до стороннего программного обеспечения для восстановления данных, такого как Stellar Data Recovery Standard. Понимая причины потери файлов и используя эти методы, вы можете увеличить свои шансы на успешное восстановление потерянных файлов. Кроме того, реализуя превентивные меры, такие как регулярное резервное копирование и организация файлов, вы можете минимизировать риск потери важных данных в будущем.