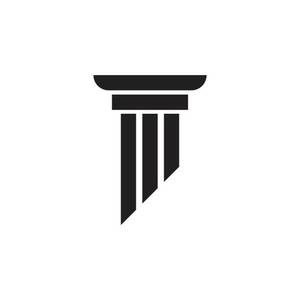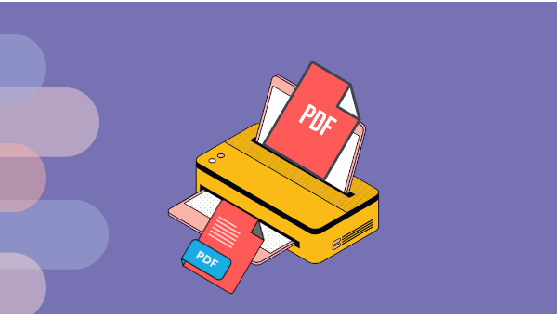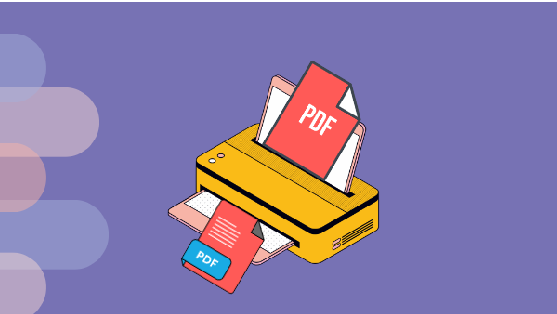PDF — это универсальный формат, который можно просматривать и печатать независимо от оборудования, программного обеспечения или операционной системы. Кроме того, распечатанный документ будет выглядеть точно так же, как на экране, без изменений изображений или полей.
Эта функция особенно важна для того, чтобы ваши отпечатки выглядели так, как вы хотели, без сюрпризов и проблем, сохраняя дизайн и содержание. Формат PDF, который также способен сжимать высококачественные файлы до небольших размеров, является идеальным форматом для печати.
Печать в PDF-файл — как это сделать?
Прежде всего, следует отметить, что печать любого контента и графики в PDF делает файл плоским, что означает отсутствие последующей возможности редактирования и добавления значений, например, путем разделения данных формы. Стоит принять во внимание эти аспекты, прежде чем принять решение о печати файла PDF без полей.
Печать PDF-файлов с помощью Microsoft Edge
Мы можем печатать как PDF-файлы, так и веб-страницы из Microsoft Edge. В конце достаточно:
- Перейти к Настройки и многое другое > Печать или используйте сочетание клавиш CTRL + P в Windows или Command + P в macOS;
- На этом этапе мы можем выбрать опцию «Печать» или перейти к печати с помощью системного диалогового окна;
- Настройте соответствующие параметры и выберите «Печать».
Дополнительные параметры печати можно найти на вкладке «Настройки» в диалоговом окне «Печать». Там вы можете, среди прочего: выбрать тип и размер бумаги, выбрать лоток принтера или подходящий носитель.
Печать файлов PDF с помощью специальных программ PDF
Во-первых, чтобы начать процесс печати файла в PDF, необходимо запустить файл. На следующем шаге нажмите кнопку Файл, а затем Печать. Откроется диалоговое окно, позволяющее нам распечатать наш файл. В месте, где нужно выбрать устройство, которое будет печатать файл для вас, чаще всего выбирают опцию Adobe PDF. Эта опция доступна чаще всего, но есть также приложения, в которых устройство можно выбрать через кнопку Свойства/Настройки.
Здесь мы также можем изменить и модифицировать настройки принтера Adobe PDF – в соответствии с нашими требованиями к конечному виду файла. Следующий шаг – нажать кнопку Печать, которая должна автоматически запустить диалоговое окно. Дайте файлу имя и нажмите Сохранить. Ваша распечатка сохранена в формате PDF.
С помощью специальных программ для печати PDF-файлов, таких как Adobe Acrobat или SwifDoo PDF, просто выберите или перетащите файлы PDF в конфигуратор, а затем выберите способ их печати.
SwifDoo PDF знает, что для каждого документа есть идеальный размер, и хотя формат A4 является наиболее часто используемым, существуют отпечатки, которые должны быть немного больше или немного меньше. Вот почему вы можете гибко печатать свои файлы в различных размерах.
Распечатайте PDF-файлы с помощью онлайн-решений
Печать PDF-документов с помощью онлайн-решений проста и очень экономична. Вы можете делать это из любой точки мира, вам просто нужно устройство (смартфон, компьютер или планшет) с доступом в Интернет. Вам не нужно иметь какое-либо специальное программное обеспечение или загружать что-либо, поскольку весь процесс выполняется онлайн. Просто загрузите ваши PDF-файлы на наш сайт и выберите ваши предпочтения в печати.
Вы полностью контролируете весь процесс, можете настроить каждую деталь (размер и плотность бумаги, тип печати, цветная или черно-белая, ориентация, количество страниц на странице и тип переплета). Мы печатаем и переплетаем ваши документы по вашему выбору и удобно и быстро отправляем вам копии PDF куда угодно, без очередей, ожидания или необходимости выходить из дома.
Печать в PDF – macOS
Владельцы компьютеров Apple, то есть Mac, также могут печатать файлы в Adobe PDF. Однако это работает немного по-другому, поскольку macOS, операционная система компьютеров Apple, не предоставляет платформу, которая позволяла бы этот тип деятельности. Однако это можно обойти, поскольку есть опция, которая позволяет вам сохранить заданный документ как Adobe PDF для печати файла.
Для этого действуем аналогично Windows. Вводим файл и выбираем кнопку PDF. На следующем шаге, когда появится диалоговое окно, выбираем опцию Сохранить как Adobe PDF. Затем мы должны выбрать опцию Настройки Adobe PDF и нажать кнопку Продолжить. Даем нашему файлу имя и затем сохраняем его в любом месте на диске.
В заключение
Правильно подготовленный файл — основа хорошей печати, независимо от того, выбираете ли вы сольвентную, струйную или лазерную печать. Такой документ не требует никакого дополнительного вмешательства, что делает выполнение заказа намного быстрее и дешевле, поскольку не увеличивает стоимость работы.
Если у вас есть файлы в другом формате, например Word, вы можете легко конвертировать документы Word в файлы PDF с помощью как настольных, так и онлайн-инструментов конвертации.
Если вы правильно подготовите файл самостоятельно, вы будете уверены, что он полностью оправдает ваши ожидания и будет напечатан правильно.