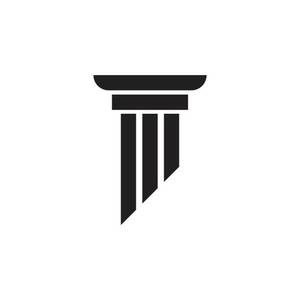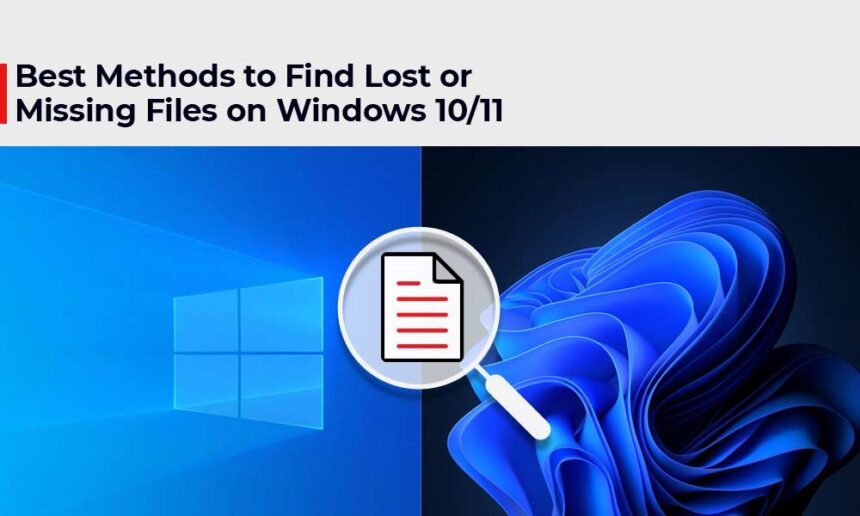Остання ОС Windows 11 відома кількома дивовижними функціями, зокрема переробленим меню «Пуск», покращеною продуктивністю, віртуальними робочими столами, макетами знімків, віджетами та багатьма іншими. Однак такі випадки, як втрата даних, також досить поширені в системах Windows 11. Втрата важливих файлів на комп’ютері з Windows 11 може бути сумною.
Незалежно від того, чи ваші файли втрачено чи видалено через випадкове видалення, неправильне розташування чи системні помилки, хороша новина полягає в тому, що існує кілька доступних методів відновлення даних Windows, щоб знайти ці файли. Цей посібник допоможе вам ознайомитися з такими інструментами та техніками знайти втрачені або відсутні файли в Windows 11 ефективно.
Що спричиняє видалення файлів на ПК з Windows 11?
Перш ніж продовжити будь-який метод відновлення даних Windows для пошуку втрачених або відсутніх файлів на пристроях Windows 11, важливо знайти точну причину цієї проблеми втрати даних. Нижче наведено кілька поширених причин, через які файли можуть зникнути.
- Випадкове видалення: Файли можуть бути ненавмисно видалені під час виконання інших операцій, пов’язаних із диском, або завдань керування файлами. Якщо ви помилково видалите файл за допомогою комбінації клавіш Shift + Del, це призведе до остаточного видалення без надсилання його до кошика.
- Помилки програмного забезпечення: Помилки або збої в програмах, встановлених на вашому пристрої, можуть спричинити ненавмисне видалення або пошкодження файлів. Зазвичай такі помилки виникають під час передачі файлів, оновлення або збереження файлів.
- Проблеми з операційною системою: Можливі проблеми з операційною системою, наприклад пошкоджені системні файли або невдалі оновлення, які призводять до пошкодження або видалення даних на вашому пристрої.
- Вірусні або шкідливі атаки: Зловмисне програмне забезпечення, як-от віруси чи зловмисне програмне забезпечення, може видаляти, пошкоджувати або шифрувати файли, роблячи їх недоступними.
- Раптові відключення електроенергії: Неочікувані перебої в живленні або збої системи під час виконання операцій з файлами можуть призвести до пошкодження або втрати даних.
Швидкі методи пошуку втрачених або відсутніх файлів у Windows 11
Ситуація раптової втрати файлів у Windows 11 жалюгідна та болюча, але не панікуйте. Нижче наведено кілька доступних методів і інструментів відновлення даних Windows, які можна спробувати знайти втрачені або відсутні файли на пристроях Windows 11:
Спосіб 01: Перевірте останні файли
Якщо ви впевнені, що не видалили файли на своєму пристрої з Windows 11, перш ніж застосувати будь-який метод відновлення даних Windows, ви повинні перевірити останні файли у Провіднику файлів. У цьому розділі відображаються всі нещодавно відкриті файли на вашому пристрої. Щоб знайти відсутній файл у Windows 11 за допомогою цього методу, виконайте наведені нижче дії.
- Натисніть вікна + E клавіші для запуску Провідник файлів. Крім того, ви можете шукати його в рядку пошуку свого пристрою.
- Тепер знайдіть втрачені або відсутні файли з Швидкий доступ екран, який відображає список ваших Останні
- Отримавши потрібний файл, відкрийте його та збережіть у безпечному місці.
Спосіб 02: Вимкніть швидкий запуск
Багато користувачів виявили, що вимкнення параметра швидкого запуску на пристроях з Windows 11 може допомогти знайти відсутні папки чи файли. Ви можете вимкнути опцію швидкого запуску, виконавши наведені нижче дії.
- По-перше, тип Параметри живлення у полі пошуку Windows, а потім відкрийте його.
- Тепер натисніть на Виберіть функцію кнопки живлення на лівій панелі навігації.
- Натисніть «Змініть налаштування, які зараз недоступні» і прокрутіть вниз до «Вимкнення” налаштування.
- Зніміть прапорець Увімкнути швидкий запуск (рекомендовано) і натисніть кнопку «Зберегти зміни”.
- Після цього перевірте, чи відсутній файл доступний у вихідному місці.
Спосіб 03: Знайдіть втрачені або відсутні файли за допомогою резервної копії історії файлів
Можуть виникнути випадки, коли згадані вище методи відновлення даних Windows не можуть знайти втрачені або відсутні файли на пристроях Windows 11. У таких випадках ви можете перевірити будь-яку попередньо створену резервну копію на вашому пристрої, щоб відновити втрачені файли. ОС Windows забезпечує вбудовану функцію резервного копіювання історії файлів, яка дозволяє створювати резервні копії ваших файлів і відновлювати їх у разі втрати даних. Все, що вам потрібно зробити, це:
- Тип Історія файлів у вікні пошуку вашого пристрою Windows, а потім натисніть на «Відновіть файли за допомогою історії файлів”.
- Тепер перейдіть до папки, де раніше зберігався відсутній файл. Після цього перейдіть між різними версіями резервних копій.
- Виберіть найбільш підходящу версію файлу, який потрібно відновити, і натисніть зелений значок Відновити
Спосіб 04: Відновлення за допомогою попередньої версії
ОС Windows надає ще один вбудований параметр резервного копіювання, тобто відновлення файлів за допомогою утиліти «Попередня версія», за допомогою якої можна легко відновити втрачені або змінені файли. Якщо ви ввімкнули цей параметр резервного копіювання на своєму пристрої Windows, виконайте наведені нижче дії, щоб знайти втрачені або відсутні файли:
- Відкрийте папку, де раніше зберігалися втрачені файли.
- Тепер натисніть три крапки у верхній панелі меню, а потім виберіть Властивості.
- Перейдіть до Попередні версії виберіть версію резервної копії, яку потрібно відновити, і натисніть ВІДЧИНЕНО
- Виберіть усі файли, які потрібно відновити, і збережіть їх у безпечному місці на своєму пристрої.
Спосіб 05: Знайдіть відсутній файл за допомогою програми відновлення даних Windows
Якщо всі описані вище підходи до пошуку втрачених або відсутніх файлів на пристроях з Windows 11 виявилися неефективними, ви можете скористатися програмне забезпечення для відновлення даних windows. Stellar Data Recovery Standard — це універсальний інструмент відновлення для легкого та швидкого відновлення файлів різних типів, включаючи фотографії, відео, документи та багато іншого. Ви можете легко відновити файли, втрачені або відсутні з будь-якої причини, включаючи випадкове видалення, форматування, вірусні атаки, збої системи тощо.
Програмне забезпечення Stellar Data Recovery Standard підтримує відновлення файлів, що зберігаються на будь-якому внутрішньому або зовнішньому пристрої зберігання, включаючи SD-карти, SSD, HD-накопичувачі тощо. Програмне забезпечення підтримує відновлення втрачених файлів трьома простими клацаннями миші, все, що вам потрібно зробити, це :
крок 1: Установіть інструмент Stellar Data Recovery Standard на свій пристрій Windows 11. Запустіть програмне забезпечення та у вікні Select What to Recover виберіть тип файлу, який потрібно відновити, і натисніть Далі.
Крок 2: Виберіть папку для зберігання або том диска, де зберігалися втрачені або відсутні файли, і натисніть Сканувати кнопку.
крок 3: Після завершення процесу сканування попередньо перегляньте файли, які можна відновити, і натисніть Відновити кнопку для збереження відновлених файлів у потрібному місці.
Висновок
Сподіваємось, згадані вище методи відновлення даних Windows допоможуть вам знайти втрачені або відсутні файли на вашому пристрої Windows 11. У цьому посібнику описано різні методи, починаючи від вбудованого в Windows Провідника файлів і утиліт резервного копіювання до стороннього програмного забезпечення для відновлення даних, наприклад Stellar Data Recovery Standard. Розуміючи причини втрати файлів і використовуючи ці методи, ви можете збільшити свої шанси на успішне відновлення втрачених файлів. Крім того, запровадивши профілактичні заходи, такі як регулярне резервне копіювання та впорядкування файлів, ви можете мінімізувати ризик втрати важливих даних у майбутньому.