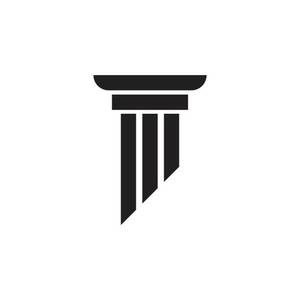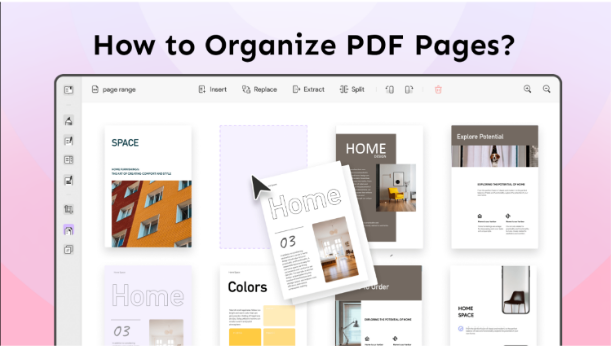PDF-файлы немного сложно редактировать и организовывать, так как для этого нужен доступ к специальному PDF-совместимому программному обеспечению. Хотя существует несколько приложений, и некоторые из них также очень дороги, здесь мы представляем вам очень комплексный инструмент, который удовлетворит все ваши требования к организации страниц PDF. Вы можете вставлять страницы из других файлов и буферов обмена. Вы можете вставлять пустые страницы, вставлять чередование, заменять PDF-файлы, извлекать файлы, разделять PDF по количеству страниц и размеру, вставлять закладки верхнего уровня, поворачивать, обрезать, разделять, изменять порядок страниц и т. д. Вы можете загрузить UPDF прямо сейчас и получить доступ ко всем этим замечательным функциям. У нас есть бесплатная пробная версия, которая отлично подходит, если вы хотите ее попробовать. Но мы уверены, что вы не пожалеете об этом, так как подписка в пять раз дешевле, чем у других основных редакторов PDF, а функции слишком хороши, чтобы отказываться от них. Так что скачайте UPDF и попробуйте все эти функции самостоятельно.
Часть 1. Организация страниц PDF-файла путем вставки
Если вы хотите вставить страницы в один конкретный PDF-файл из другого PDF-файла с помощью UPDF, выполните следующие простые шаги.
Шаг 1. Откройте программное обеспечение UPDF и откройте файл, используя вкладку «Открыть» в окне или опцию «Открыть» в меню «Файл».
Шаг -2. Слева в окне вы увидите ряд инструментов. Нажмите «Организовать страницы», чтобы открыть инструменты организации страниц.
Шаг 3. Из опций сверху нажмите «Вставить», чтобы открыть подменю. Нажмите, чтобы выбрать «Вставить из файла» из подменю, которое предложит вам выбрать файл, из которого вы хотите вставить страницу.
После выбора файла вы увидите окно для настройки вставки. Вы можете выбрать, какую именно страницу из файла «Исходный» вы хотите вставить, или выбрать вставку всех страниц. Вы также можете выбрать, где в файле «Оригинал» вы хотите вставить эти страницы. Вы также можете выбрать местоположение «До или После» в зависимости от ваших требований. После выбора всех параметров нажмите кнопку «Вставить» внизу.
Часть 2. Организация страниц PDF путем замены
Если вы хотите заменить одну или несколько страниц из одного PDF-файла другими страницами в другом PDF-файле, вы можете использовать функцию UPDF «Заменить» в инструментах «Организовать страницу». Для этого выполните следующие действия.
Шаг 1. Откройте свой PDF-файл с помощью UPDF, открыв это приложение на своем компьютере и используя вкладку «Открыть» в самом окне или опцию «Открыть» в меню «Файл».
Шаг 2. На панели инструментов слева нажмите «Организовать страницу». Затем на панели инструментов сверху нажмите вкладку «Заменить». Подсказка позволит вам выбрать исходный файл, из которого вы хотите заменить страницу.
После выбора файла откроется меню с опциями для настройки замены страницы. Вы можете выбрать из файла «Original» страницу, которую хотите заменить, а затем из файла «source» — страницы, которыми хотите заменить, а затем нажать кнопку «Replace» ниже.
Часть 3. Организация страниц PDF путем извлечения
Вы также можете извлечь страницы из одного PDF-файла и сохранить их как отдельные файлы. Для этого выполните следующие действия.
Шаг 1. После загрузки приложения UPDF откройте его и откройте свой файл, перейдя по вкладке «Открыть» в окне или через опцию «Открыть» в меню файлов.
Шаг 2. В списке инструментов слева нажмите «Организовать страницы», чтобы открыть инструменты организации страниц. В списке инструментов сверху нажмите значок «Извлечь». Вы увидите отдельное окно «Извлечь» справа.
Шаг 3. Теперь вы можете выбрать страницы, которые хотите извлечь, нажав на них. После того, как вы выбрали страницы, вы можете сохранить извлеченные страницы в один файл или несколько отдельных файлов, выбрав из раскрывающегося меню «Режим извлечения». Вы также можете выбрать «Удалить страницы после извлечения», если хотите. Затем нажмите кнопку «Извлечь», и вам будет предложено сохранить файл/ы в нужной папке.
Часть 4. Организация страниц PDF-файла путем разделения
Если ваш файл большой, вы можете разделить его на два или более файлов нужного размера с помощью UPDF. Кроме того, иногда для целей обмена вы хотите поделиться только некоторыми страницами, а не всеми, вы также можете разделить файлы по номеру страницы с помощью UPDF. В любом случае вы можете выполнить следующие шаги, чтобы разделить файл.
Шаг 1. Откройте приложение UPDF после его загрузки. Откройте файл, используя опцию «Открыть» в меню «Файл» или вкладку «Открыть» на экране.
Шаг 2. На панели инструментов слева нажмите «Организовать страницы», чтобы открыть инструменты сверху. Нажмите на значок «Разделить», чтобы открыть подменю. Затем в зависимости от ваших требований выберите «Разделить по количеству страниц», «Разделить по размеру» или «Пользовательский диапазон разделения».
Шаг 3. Чтобы разделить страницы по номерам страниц, выберите эту опцию из подменю, чтобы открыть подокно. Укажите количество страниц, которые вы хотите включить в файл, в зависимости от того, какое количество созданных PDF-файлов будет отображаться в нижней части подокна. Затем нажмите «Разделить».
Чтобы разделить файл по размеру, выберите эту опцию в подменю «Разделить», чтобы открыть подокно. Укажите размер, а затем нажмите кнопку «Разделить» внизу.
Часть 5. Организация страниц PDF-файла путем кадрирования
Вы также можете обрезать страницу/ы до нужных вам размеров с помощью UPDF. Чтобы обрезать страницы, выполните следующие действия.
Шаг 1. Откройте PDF-файл в приложении UPDF, используя вкладку «Открыть», отображаемую на экране при открытии приложения UPDF.
Шаг 2. В инструментах слева нажмите на значок «Обрезать страницы», чтобы открыть параметры обрезки. Страницы появятся с линиями обрезки вокруг границ, которые вы можете использовать для обрезки любого содержимого по своему желанию. В качестве альтернативы вы можете увидеть окно справа с опцией «Размер обрезанной страницы», где вы можете указать ширину и длину страницы. Если вы выберете «Ограничение пропорций», он сохранит соотношение сторон.
Вы также можете применить настройки обрезки ко всем страницам или выбрать отдельные страницы из «Диапазона страниц».
Часть 6. Изменение порядка страниц PDF-файла путем перетаскивания
Если вы хотите изменить порядок страниц в файле, вы можете перетащить их по своему усмотрению с помощью UPDF. Чтобы изменить порядок страниц с помощью функции перетаскивания, выполните следующие действия.
Шаг 1. Откройте приложение UPDF, и на экране вы увидите вкладку «Открыть», которую вы можете использовать для открытия вашего PDF-файла.
Шаг 2. На панели инструментов слева нажмите на опцию «Организовать страницы». Выбор этого инструмента выровняет все страницы на экране бок о бок. Затем нажмите на любую страницу и перетащите ее в новое место, куда вы хотите ее переместить. Когда вы отпустите курсор, страница будет перемещена в новое место.
Заключительные слова
UPDF — это полный пакет и удобное программное обеспечение для удовлетворения всех ваших потребностей в организации страниц PDF, а также предлагает несколько других инструментов для редактирования и аннотирования PDF. Загрузите UPDF прямо сейчас и воспользуйтесь всеми его замечательными функциями.